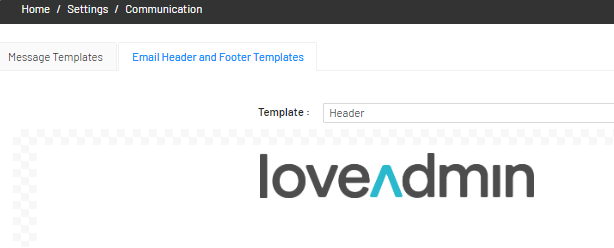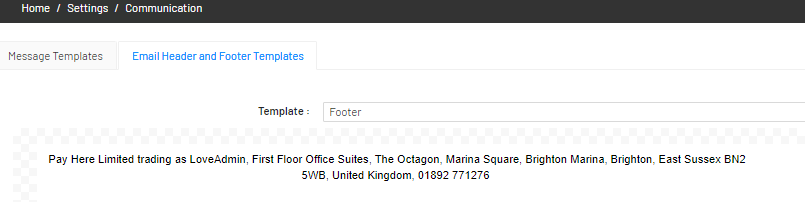How do I create and manage email templates?
You can create as many email templates as you'd like to help save you time with your communications
Your email templates can be created and managed under Home > Settings > Communication.
If you'd like to learn more about the differences between system and organisation templates, please view our full article here.
Video Guide
Creating a new email template
Steps
- Click on the Add email template button in the top right
- Give your template a suitable name, for example, 'Club Newsletter'
- Subject - This is the subject of your email as shown when delivered to your customers
- Placeholders - Use placeholders to personalise your messages and insert data held within your system. For example, the First Name placeholder will insert the first name of each contact based on the data in that field, as shown in your Contacts section.
- To insert a placeholder, you must first select a placeholder from the drop-down. This will copy the placeholder
- To insert the placeholder into your message, move your cursor to the required place and then paste using Ctrl+V or Command+V on your keyboard
- Attachments - Use attachments to attach documents such as PDF's, images, spreadsheets or text files. Attachments can be up to 100MB and will be stored in Settings > Files.
- The email system is based on a drag and drop system. You can drag new items from the Content box on the right side into the email or edit existing items by clicking on the content in the body of the message
Editing existing email templates
You can choose to edit system templates or your organisation's own templates.
Important: We strongly advise against removing or editing existing placeholders within system templates. Editing these can result in information, such as personalised links, being removed or corrupted.
Examples of placeholders are:
{ { First Name (account owner) } }
{ { Product Name } }
Steps
- Set the slider to "system templates" or "organisation templates" as applicable
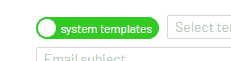
- Select the template you'd like to edit from the dropdown menu

- The email system is based on a drag and drop system. You can drag new items from the Content box on the right side into the email or edit existing items by clicking on the content in the body of the message
- Use the Preview button in the bottom-left to preview how your email will display on different devices. The preview will also include your email header and footer
- Make your necessary changes, then click on 'Save Template' at the bottom to save
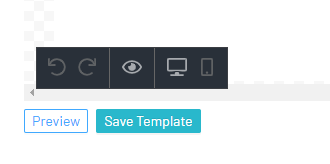
Changing template names and deleting organisation templates
You can edit the names, or delete your organisation templates. When viewing your organisation templates, to the right of the drop-down box there are two icons:
Change template name: ![]()
- Selecting this option allows you to change the name of the currently selected organisation template.
Delete this template: ![]()
- Selecting this option will allow you to delete the selected organisation template.
Note: You cannot edit the names of, or delete, system templates.
Changing the header and footer displayed in emails
You can also edit the Header and Footer which will display on all emails sent out from the system.