How do I manage our system notifications?
This article will cover all things notifications: how you should approach them, how can you manage them and how can you make them work for you
Notifications on LoveAdmin
Home > Settings > Notifications
The purpose of notifications is to alert you and your contacts to what's important. If you don't want an email sent out, disable it or send it to a different admin. Set fixed times for emails so you're not bombarded with messages all day. Set up new notifications to take care of messages you'd otherwise be sending manually. Using notifications, you can control:
- What triggers send automatic emails
- When they are sent
- Which template is used
- Whom they are sent to
- Where they are sent to
Tip: Notifications work in tandem with your Communications tile. If you have any questions about creating or editing the email templates, view our full help article here.
What are my options?
Once in Settings > Notifications, there are a number of options for you:
- Enabled - Select to choose whether this trigger is active or not. Unticked notifications will not send, regardless of other settings.
- Trigger - What the trigger is. This cannot be adjusted, but you are able to add new notifications for triggers
- When - Set the timing of your emails. Click the current setting to open your options:
- Immediately - The notification is sent as soon as the trigger happens
- Time - Let's you set when in the day the emails will appear
- Choosing 10:00 would mean notification emails are sent once a day at 10:00am. allowing you to keep notifications from harassing you all day
- Before/After - Set how far before or after the trigger, schedule or calendar entry you'd like the email sent. You could:
- Set up an email to go out five days before an event to remind your members what they need with them
- Send out a survey three days after an event to get feedback
- Send an email out 7 days after the previous message was sent
Note: Some notifications require this option to function. Those are:
- payment not initiated (used for chasing overdue payments).
- Set to "x day(s) After Trigger
- Limit To Schedule - Choose a specific product schedule this trigger applies to
- Limit To Product - Choose a specific product group or product this trigger applies to
- Send To - Choose if this email gets sent to your contacts or which admins they get sent to. If the option is grey, it will not send regardless of other settings.
 - Toggles what your members receive. Blue will mean that email gets sent to members, grey means it will not.
- Toggles what your members receive. Blue will mean that email gets sent to members, grey means it will not. Pick which admins get the emails so important messages go to those who need them. Blue is active, grey is inactive. The figure is how many admins are currently receiving the email.
Pick which admins get the emails so important messages go to those who need them. Blue is active, grey is inactive. The figure is how many admins are currently receiving the email.
- Template - If the option is there, you can choose which email template the member receives. This is commonly locked, as the default templates contain important functionality.
- Send By - The standard is for Emails (E) to be selected in all categories. If E is unticked, the notification will not trigger an email. We also have the option to choose for most Notifications to be sent to the Timeline (T) within a customer's JoinIn account.
Some Examples:
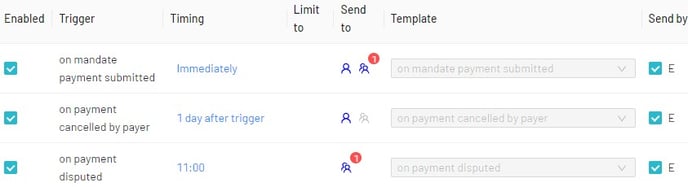
For these three examples:
- When a member submits a payment, an email will immediately send to the member and to one admin.
- When a payment is cancelled by the payer, an email will be sent one day later to the member only. No admins will be emailed.
- When a payment is disputed, an email will be sent the next time it is 11am to one admin.
Adding New Notifications
Aside from controlling your existing notifications, you also have the option to add in additional notifications. These function the same as the above, but can be used to cover other triggers that you may need. Here's a list of the current possible triggers you can choose from and which category they sit in:
after calendar
General
on birthday
Product
product invite declined
waiting list space available
Purchase and payment
on product purchase
on product sign up
overdue payment reminder
