How do I add and manage our shop tiles?
In this article you will learn how to add and update the names of shop tiles in your shop
Your shop tiles can be set up and managed by navigating to Home > Settings > Organisation > Shop tiles.
A shop tile will appear in your shop with its chosen settings and acts as a category for your shop. You can create a shop tile for whatever you want and assign different products to appear under that tile in your store.
Creating your shop tiles
Before you can display products in the shop, you will need to create your main shop tiles. Examples of main shop tiles are Classes, Memberships, Merchandise.
A shop tile will appear in your shop with its chosen settings and acts as a category for your shop. You can create a shop tile for whatever you want and assign different products to appear under that tile in your store.
To set up your shop tiles, navigate to Home > Settings > Organisation > Shop tiles
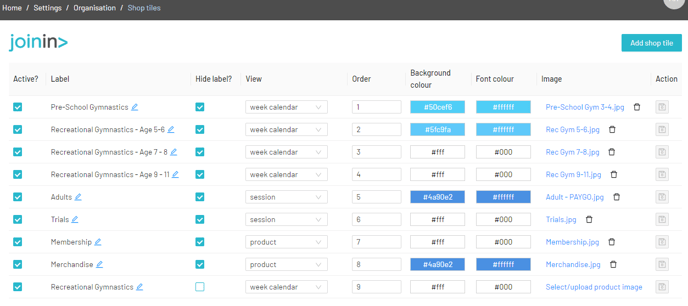
Adding / updating shop tiles
To add a new shop tile, click on the 'Add shop tile' button in the top-right corner
To Edit an existing shop tile, click on the edit pencil beside the shop tile name
- Active? - Tick this box to show or hide the shop tile in the shop
- Label - Give your shop tile a label, for example, 'Classes,' 'Sessions' or 'Memberships'
- Hide Label? - If you do not need a label, you can hide it. An example of when you may want to hide a label is if your tile image already has the label in the graphic
- View - Choose how you would like to display your products. You can choose between Product, Session, Week Calendar or Entire Schedule.
Note: Here's a good rule of thumb for which view to choose:
- Product - Use for Memberships/Subscriptions, Merchandise or Money products
- Session - Use for Pay As You Go classes or events
- Week Calendar - Use for Recurring classes or events
- Entire Schedule - Use for multi-day events or classes where participants need to attend multiple sessions each week.
- Order - Choose the order you would like to display products in your shop. For example, 1 will be the first tile that shows, 2 will be the second.
- Background Colour - Choose your tile colour using the colour picker, or by entering the Hex code. If you have chosen a photo instead, then this colour will be for the label instead.
- Font Colour - Choose your font colour to display with the shop tiles
- Image - Images will display over the shop tile. This could be a logo or anything that represents what is available
- Action - Once you have made changes, always remember to click the save icon.
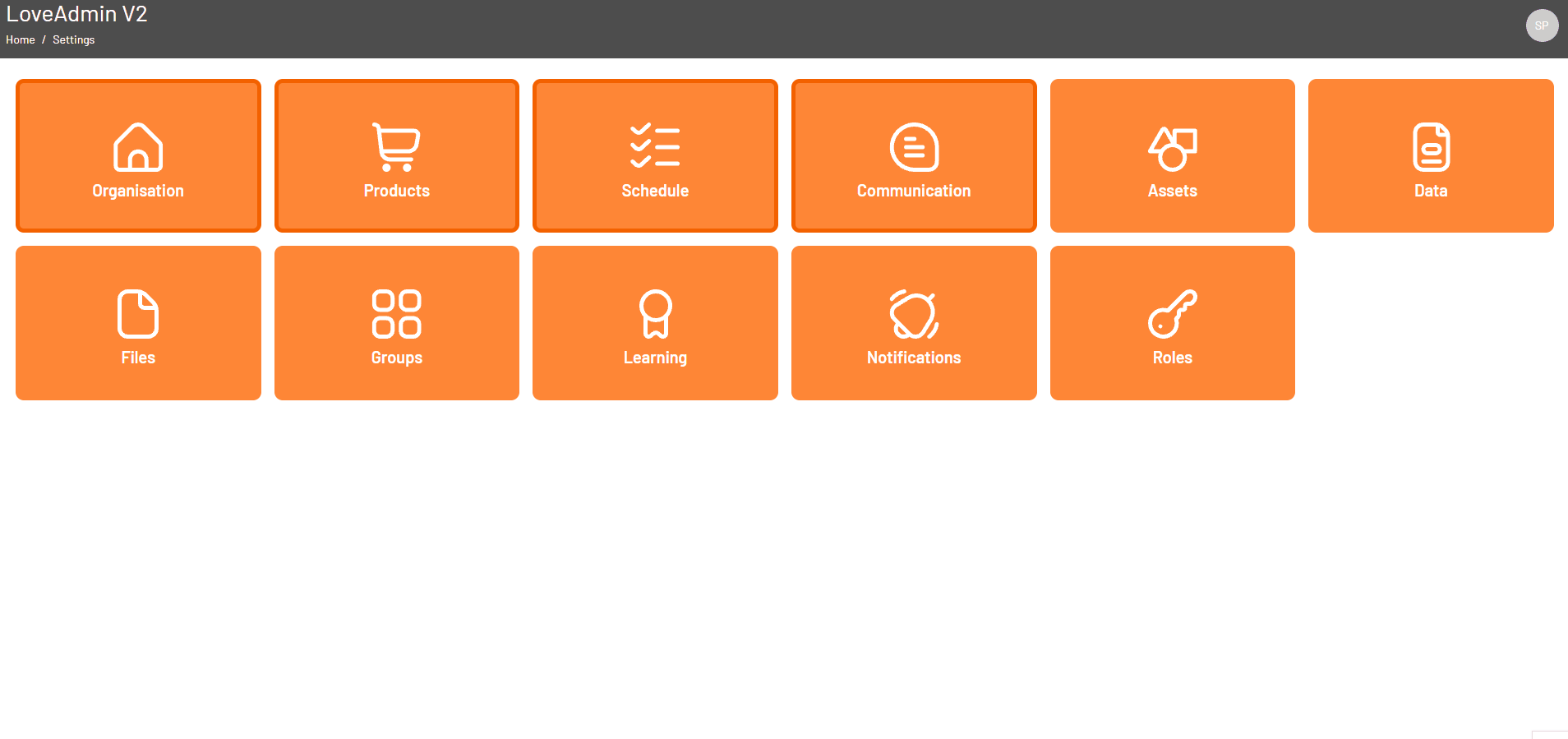 (Click animation to enlarge in a new tab)
(Click animation to enlarge in a new tab)
You can also change the header and title font colours in your shop. Select here to see how you can do this.
