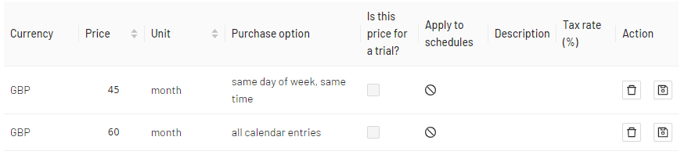Guide to adding multiple prices to the same product.
You can add or change the price in the Product Group, which will change this for all the products in that group or, select the individual product/s you wish to add prices too.
Note: This guide is for managing products with two different prices that work on the same billing method. For example, the option for Pay as you Go, or to buy a whole block of classes at once.
If you are looking to offer a product with two different billing options, for example: a pay as you go trial and a standard monthly billing, please view the sister article here.
Method:
- Select Pricing under Settings
- Select Add price
- Build the price(s) with the desired options
- Apply a schedule if price is for a certain class time/date
- For example, you may have on schedule built for Weekend sessions, and another for Weekday sessions. You could apply a weekday rate to the weekday schedule, and the weekend rate to the weekend schedule.
- Add a optional Description
- This will label the option in the shop, helping your customers choose the right option.
- Select save
Side Note: You are unable to apply a waiting list if you have more then one price.
Examples:
In this situation, we're offering a different rate for training only members with the description set so that members can easily choose the right option in the shop:
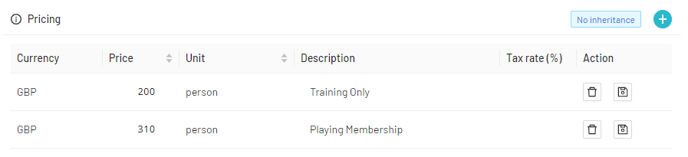
In this situation below, we have a one time trial session for £11, then the standard offer of £10 a session for someone booking the whole term:
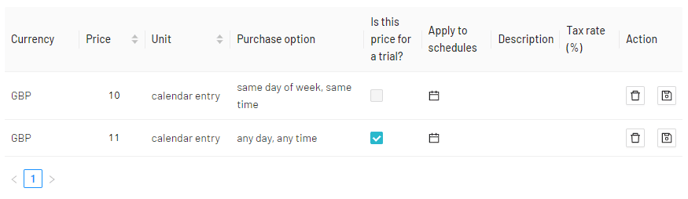 In this situation, we have a weekend rate and a weekday rate. The two prices have been applied to different schedules and the description is set for clarity:
In this situation, we have a weekend rate and a weekday rate. The two prices have been applied to different schedules and the description is set for clarity:
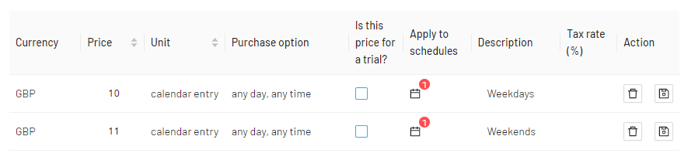 In this final example, we have a monthly class where members can either do one session a week, or choose all sessions at a discounted rate:
In this final example, we have a monthly class where members can either do one session a week, or choose all sessions at a discounted rate: