How do I remove people from products?
In some cases, you may need to remove contacts from products to prevent future billing. For example, if they have joined the wrong class or have ended a subscription, this help guide will the steps to do this
Note: You can remove contacts from products from many areas of the system, including your Product Sales Report, Timetable/Fixtures and Contacts page.
Video Guide
Remove from product via the Contact Record
If you need to remove multiple contacts from a product at the same time, we'd advise actioning this from the Contacts page. If you wish to remove an individual contact from product, the quickest method is to do so directly from their contact record.
Steps
- Click into the contacts record
- The quickest way to do this is via the main search bar at the top-right of your account

- The quickest way to do this is via the main search bar at the top-right of your account
- Under the 'Active Products' section, identify the product you wish to take them out of
- Select the three dots next to the product and choose 'Remove from product'
- Choose your 'removal options' as listed below

Steps (from the Contacts page):
- Navigate to Home > Contacts
- Select the product from the left-side menu that you want to remove the person from
- Select the checkbox next to the contact(s) you wish to remove
- Open the Manage menu from the left sidebar and choose 'Remove from product'

Note: Ensure that you select the product first! Otherwise, the option to 'remove from product' will not be visible.
'Remove from product' options
Items marked with an asterisk (*) will only appear for products with a schedule
- Schedule* - This lets you choose which schedule to remove the contact from
- From* - Choose specific days, dates and times to remove the contact from
- All future sessions- Removes the contact from all scheduled entries
- Specific sessions - Removes the contact from the selected dates only
- From (and including) a specific session - Removes the contact from all applicable days on the schedule starting from the specified date
- Credit account - Choose your credit options
- No credit required - No credit will be applied to the account
- Credit according to product price and billing - will default to crediting at the standard price rate of the product
- Credit fixed amount - allows you to set a custom amount to be credited
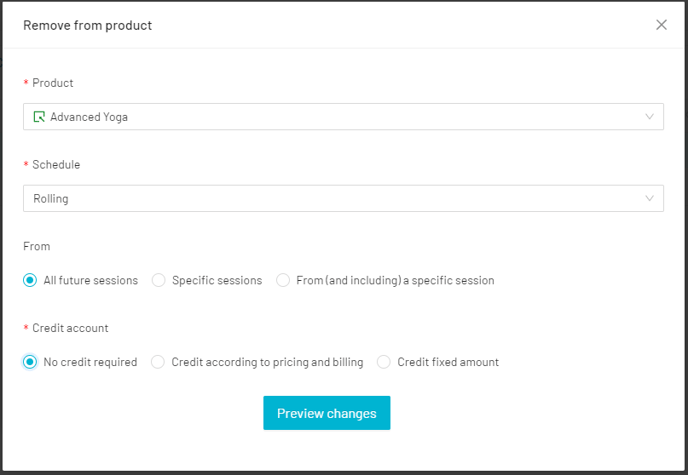
- Click Preview Changes
- The next window allows you to select the contact(s) and finalise your decisions
- When complete, click "Process" to remove the contacts from the product
Preview Changes
Before finalising the removal, it is important to review the changes by selecting 'Preview Changes'. This step offers additional options for you to consider before proceeding.
Tick the box on the left side next to the contact to:-
- Edit credit amount - allows the credit amount to be adjusted
- Cancel order - if the contact has an upcoming scheduled order, you can choose to cancel the order, before it has been turned into an invoice
- Cancel invoice - if the contact has been invoiced and the payment is not yet pending or paid, you can choose to cancel the invoice here
Note: If the invoice can not be cancelled, you will see the following message:
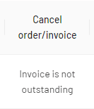
Raise credit - If you do wish to apply credit, you will need to select this box to confirm before clicking 'process'
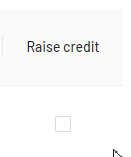
#remove #take #out #cancel #removefrom #product #products #booking #terminate #leave #contact #stop #move #class #session #undo #take #off
